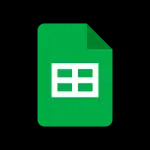ADVERTORIAL
What is the Google Sheets App?
Google Sheets is a powerful cloud-based spreadsheet application that allows users to create, edit, and collaborate on spreadsheets in real time. Developed by Google, it is part of the Google Workspace suite, providing users with a versatile platform to manage data effectively. Whether you are working on a budget plan, project management, or data analysis, Google Sheets offers a user-friendly interface that can accommodate a wide range of tasks. The app is accessible on various devices, making it convenient for individuals and teams to work collaboratively from different locations.
Features of Google Sheets
- Real-time Collaboration: Multiple users can edit and comment on a sheet simultaneously, allowing for seamless teamwork.
- Cloud Storage: Sheets are stored in Google Drive, providing automatic backups and easy access from any device with internet connectivity.
- Templates: Users can choose from a variety of pre-designed templates for tasks like budgeting, invoicing, and project management, saving time on setup.
- Data Visualization Tools: Create charts and graphs from data to visually represent information, enhancing understanding and presentation.
- Functions and Formulas: A wide range of built-in functions for mathematical, statistical, and financial calculations to help analyze data efficiently.
- Add-ons and Integrations: Extend functionality with various add-ons and integration with other Google apps, such as Google Forms and Google Docs.
- Conditional Formatting: Customize the appearance of cells based on specific criteria, making it easier to highlight important data.
- Version History: Track changes and revert to previous versions if necessary, ensuring data integrity and accountability.
Pros and Cons of Google Sheets
Pros:
- Accessibility: Available on any device with internet access, making it easy to work on the go.
- Collaboration: Enhanced collaboration features facilitate teamwork, allowing users to work together effectively regardless of location.
- Cost-Effective: Free to use for individual users with a Google account, offering a budget-friendly option for personal and small business needs.
- Automatic Saving: Changes are saved automatically, reducing the risk of data loss.
- User-Friendly Interface: Intuitive design makes it easy for new users to navigate and utilize its features.
Cons:
- Limited Offline Functionality: While Google Sheets can be used offline, its full range of features requires an internet connection for optimal use.
- Performance Issues with Large Data Sets: Performance may lag when working with very large spreadsheets or complex calculations.
- Dependency on Internet: Requires a stable internet connection for collaboration and accessing documents.
- Privacy Concerns: As a cloud-based application, there may be concerns regarding data privacy and security.
Functions of Google Sheets
- Mathematical Functions: Perform basic arithmetic operations using functions like SUM, AVERAGE, and COUNT.
- Logical Functions: Implement logical tests with IF, AND, OR functions to analyze data conditions.
- Lookup Functions: Use VLOOKUP and HLOOKUP for retrieving data from large datasets efficiently.
- Date and Time Functions: Manage and calculate dates and times with functions like NOW, TODAY, and DATE.
- Text Functions: Manipulate text strings with functions such as CONCATENATE, SPLIT, and UPPER.
- Array Functions: Work with arrays of data using functions like FILTER and SORT to streamline data analysis.
How to Use Google Sheets
1. Creating a New Spreadsheet:
- Open Google Sheets from your Google Drive or directly through the Google Sheets website.
- Click on the “+” icon to create a new spreadsheet or select a template from the gallery.
2. Entering Data:
- Click on a cell to start typing and enter your data. Use the “Tab” key to move to the next cell in the row and the “Enter” key to move to the next cell in the column.
3. Formatting Cells:
- Highlight the cells you want to format. Use the toolbar to adjust font size, text color, and cell background color. You can also apply conditional formatting by selecting “Format” from the menu.
4. Using Functions:
- To insert a function, click on a cell and type “=” followed by the function name (e.g., “=SUM(A1:A10)”) to perform calculations or data analysis.
5. Sharing and Collaborating:
- Click the “Share” button in the top-right corner, enter the email addresses of collaborators, and adjust their permission settings (view, comment, or edit).
6. Saving and Accessing Your Work:
- Google Sheets automatically saves your work as you go, so you don’t have to worry about losing data. You can access your spreadsheets anytime through Google Drive.