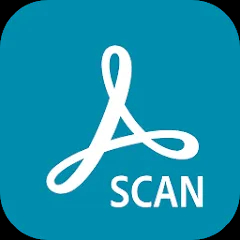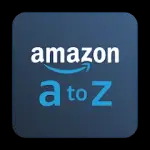- Definition: Google Meet is a secure video conferencing service that allows users to conduct virtual meetings, webinars, and group video calls.
- Launch Date: Originally launched in March 2017 as part of Google's suite of communication tools.
- Integration: Seamlessly integrates with other Google services, such as Google Calendar and Google Drive, enhancing productivity and collaboration.
Features of Google Meet
- High-Quality Video and Audio: Supports high-definition video and crystal-clear audio, ensuring a professional meeting experience.
- Screen Sharing: Users can share their screens during meetings, allowing for presentations, demonstrations, and collaborative work.
- Real-Time Captions: Provides real-time captions for spoken dialogue, improving accessibility for participants.
- Recording Functionality: Meetings can be recorded and saved to Google Drive, enabling users to review discussions later.
- Virtual Backgrounds: Users can change their backgrounds during video calls to enhance privacy or create a professional appearance.
- Meeting Links: Easy to create and share meeting links, making it simple for participants to join.
- Security Features: Includes encryption and advanced security measures to protect user data and ensure safe meetings.
- Integration with Google Workspace: Works seamlessly with Google Workspace apps, allowing users to schedule meetings via Google Calendar and collaborate in Google Docs or Sheets.
- Mobile Compatibility: Available as a mobile app for iOS and Android, enabling users to join meetings on the go.
Pros and Cons of Google Meet
Pros
- User-Friendly Interface: Designed for ease of use, with an intuitive layout that simplifies navigation for all users.
- Free Access: Offers a free version with robust features, making it accessible for individuals and small organizations.
- Strong Integration: Works well with other Google services, streamlining workflows for users already within the Google ecosystem.
- Security and Privacy: Employs encryption and other security measures, ensuring user data remains protected during meetings.
- High-Quality Performance: Known for stable video and audio quality, even with a large number of participants.
Cons
- Limited Features on Free Version: While the free version is robust, some features, like advanced meeting controls and larger participant limits, are reserved for paid users.
- Requires Internet Connection: A stable internet connection is essential for optimal performance, which can be a barrier in areas with poor connectivity.
- Compatibility Issues: Some users may encounter issues with browsers or devices that are not fully compatible, affecting their meeting experience.
- Learning Curve for New Users: While generally user-friendly, some features may require time to learn for first-time users.
- Dependence on Google Account: A Google account is required to access many features, which can be limiting for users who prefer not to use Google services.
Functions of Google Meet
- Video Conferencing: The primary function of Google Meet is to facilitate video meetings, allowing for real-time communication and collaboration.
- Screen Sharing: Users can share their screens, making it easier to present information or collaborate on projects.
- Chat Feature: Participants can use the chat feature to send messages during meetings, enhancing communication.
- Meeting Scheduling: Integrated with Google Calendar, making it easy to schedule and invite participants to meetings.
- Recording Meetings: Users can record meetings for future reference, beneficial for training sessions or important discussions.
How to Use Google Meet
Step 1: Accessing Google Meet
- Via Web Browser: Go to the Google Meet website (meet.google.com) or access it through Google Workspace.
- Mobile App: Download the Google Meet app from the Apple App Store (iOS) or Google Play Store (Android).
Step 2: Signing In
- Google Account: Sign in with your Google account. If you don’t have one, you’ll need to create an account to use Google Meet.
Step 3: Starting a Meeting
- New Meeting: Click on the “New Meeting” button to create a meeting. You’ll have options to start the meeting immediately, schedule for later, or get a meeting link to share.
- Meeting Link: If you choose to create a meeting link, copy the link provided and share it with participants.
Step 4: Joining a Meeting
- Using a Link: Click on the meeting link shared by the host to join the meeting.
- Enter Meeting Code: Alternatively, you can enter a meeting code if provided.
Step 5: Configuring Settings
- Microphone and Camera: Before joining, configure your microphone and camera settings to ensure they are working properly.
- Background Options: Choose a virtual background if desired, which can help maintain privacy or create a professional appearance.
Step 6: Participating in the Meeting
- Video Controls: Use the buttons to mute/unmute your microphone and turn your video on/off during the meeting.
- Screen Sharing: Click on the “Present Now” button to share your screen with other participants.
Step 7: Using the Chat Feature
- Access Chat: Click on the chat icon to send messages to participants during the meeting. This feature is helpful for sharing links or notes without interrupting the speaker.
Step 8: Recording the Meeting
- Start Recording: If you’re the host, you can click on the three dots in the bottom right corner and select “Record Meeting” to capture the session.
- Stop Recording: When finished, click on the same menu and select “Stop Recording.” The recording will be saved to your Google Drive.
Step 9: Ending the Meeting
- Leave the Meeting: Once the meeting is over, click the red “Leave Call” button to exit.
- Share Notes: If there were important points discussed, consider sharing notes or the meeting recording with participants afterward.
Step 10: Troubleshooting Issues
- Connectivity Problems: If you experience connectivity issues, try refreshing the page or checking your internet connection.
- Audio/Video Issues: If other participants can’t hear or see you, check your microphone and camera settings.
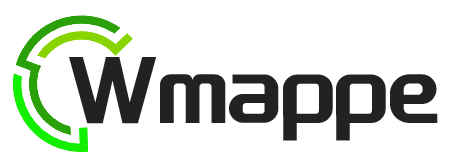
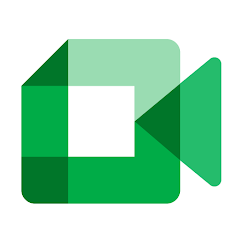
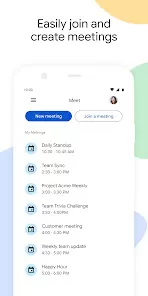
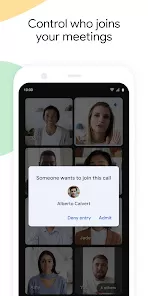
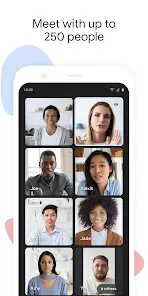
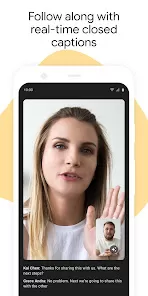
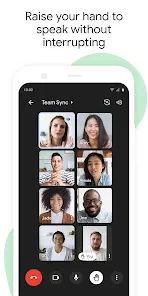
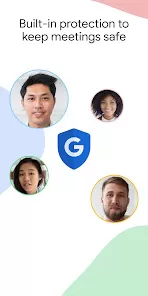
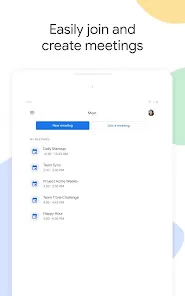
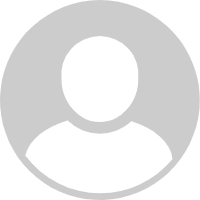


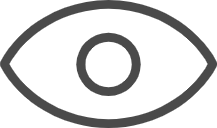 0
0